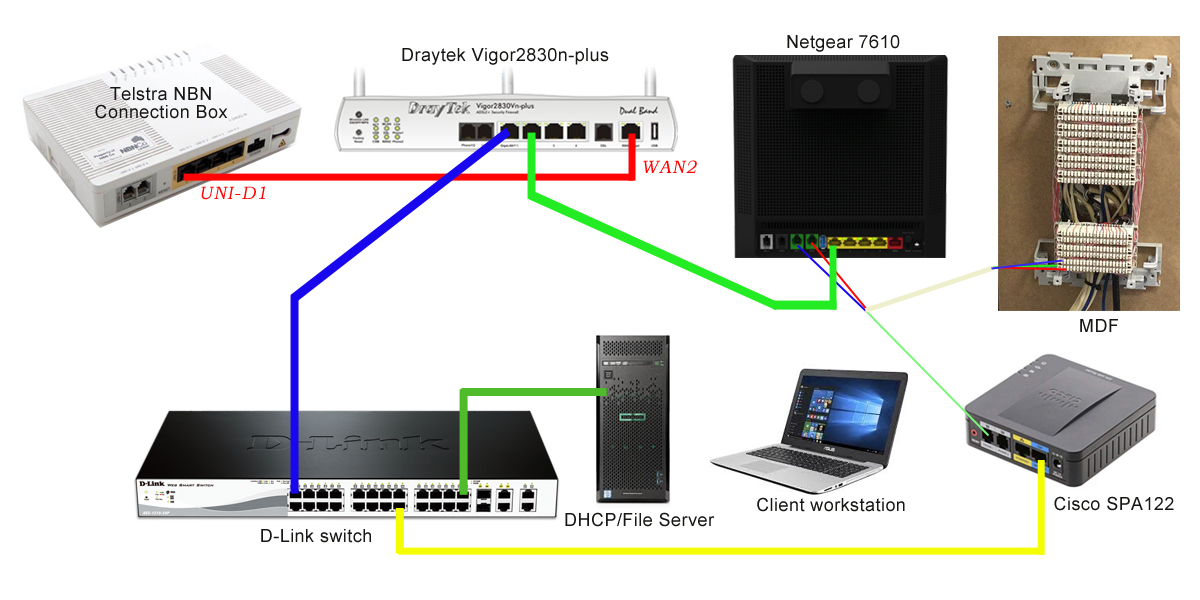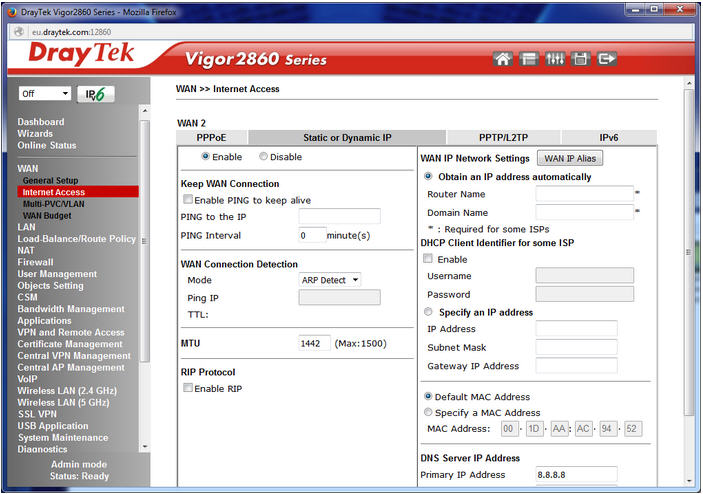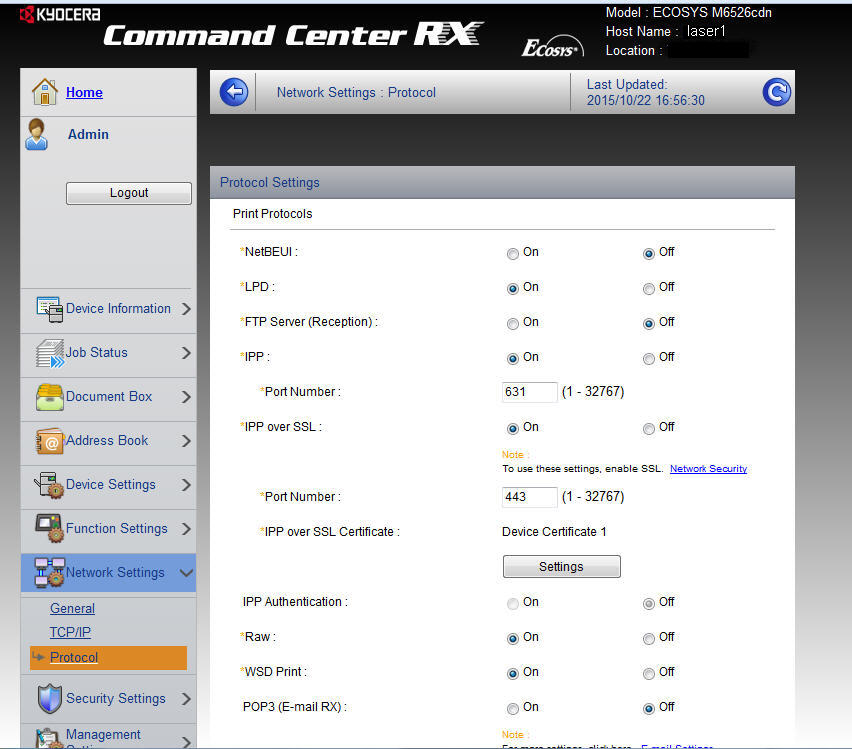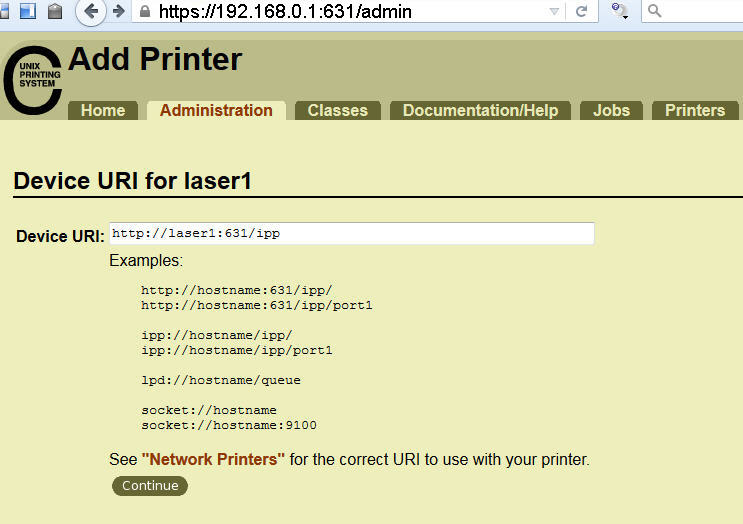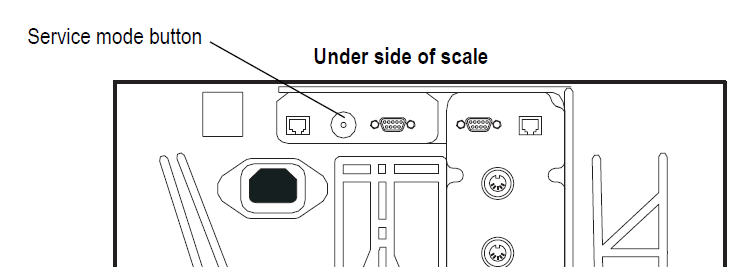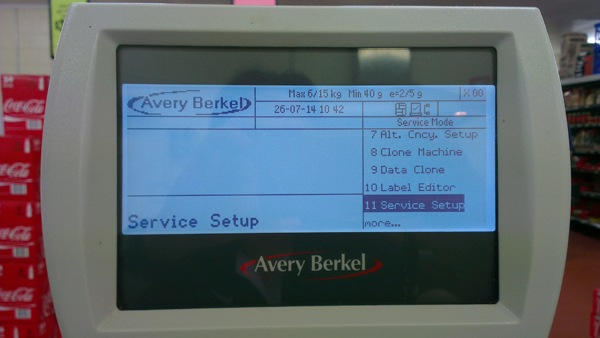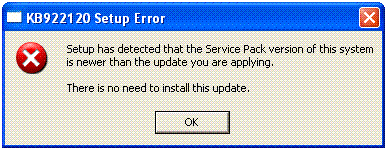I installed an Epson TM-T88VI printer for Kounta printing to work on Chrome. Kounta on Chrome will also not work on a normal network printer like Brother or Kyocera. Kounta only supports intelligent Epson printer if you want to use Kounta on a computer with Chrome. If you have an iPad, then it may have a different requirement.
I followed the instruction as per this video https://support.kounta.com/hc/en-us/articles/203236310-Setup-an-Epson-Intelligent-printer-with-Kounta, I even added the --allow-running-insecure-content parameter on Chrome shortcut, but test print keeps failing.
To fix this issue, login to Epson web configuration page (https://ip-of-the-printer/webconfig-i/), if it ask for a username and password, type epson on both.
Add a comment